Firstly, go to http://goo.gl and sign in with your Google account. it also allows you to create short links without sign in, but you cannot track the numbers of clicks and more details without sign in with Google account


Now press CTRL + C to copy your shorten URL , and now you will able to share your short URL in any social sites like Facebook, Twitter, Google+ etc. Now just copy shorten URL and paste into address bar then you will notice that short URL will redirect you to long URL (Original URL).
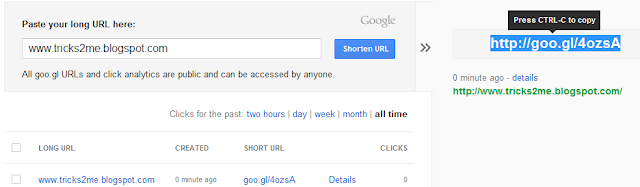
When you click on “Details” link, you will redirect to new page. there you will be able to see full geographical report about your short link (For more detail check the screenshots below)

Once you signed in with your Google account then you will taken to same page again, Now just enter your blog post URL or any other URL into Input box at top of the page. and press the “Shorten URL” button. pressing on “Shorten URL” button you will see new slide out window which will provide you short link. (For more detail see the screenshot below)

Now press CTRL + C to copy your shorten URL , and now you will able to share your short URL in any social sites like Facebook, Twitter, Google+ etc. Now just copy shorten URL and paste into address bar then you will notice that short URL will redirect you to long URL (Original URL).
How to Check Numbers of Clicks and More Details?
Whenever, you want to check how many people have clicked on your shorten URL . then just go to http://goo.gl sign in with your Google account which you used for creating short link. there you will see list of all shorten URLs with this format :
Long URL | Created | Shot URL | Detail | Clicks
Long URL - There you will see your original URL (Long URL)
Created - There you will see how many times ago you have created the short link
Short URL - There you will see the shorten URLs which was created by you using Google shortener
Detail - There you will see all geographical details like :- Clicks, Referrers, Browsers, Countries, Platforms. etc.
Clicks - There you will see number of clicks.
If you want to see all geographical details then click on “Detail” link in to the list.
Long URL | Created | Shot URL | Detail | Clicks
Long URL - There you will see your original URL (Long URL)
Created - There you will see how many times ago you have created the short link
Short URL - There you will see the shorten URLs which was created by you using Google shortener
Detail - There you will see all geographical details like :- Clicks, Referrers, Browsers, Countries, Platforms. etc.
Clicks - There you will see number of clicks.
If you want to see all geographical details then click on “Detail” link in to the list.
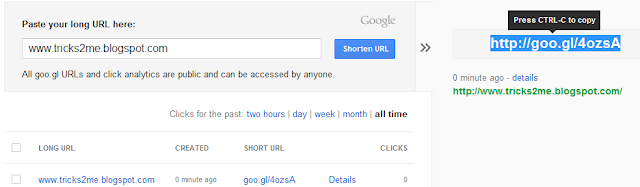
When you click on “Details” link, you will redirect to new page. there you will be able to see full geographical report about your short link (For more detail check the screenshots below)
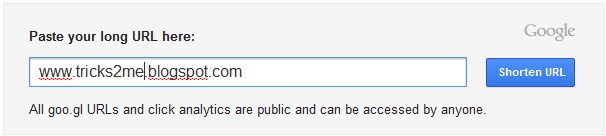








0 comments:
Post a Comment
Any Question For Post Just Comment It....